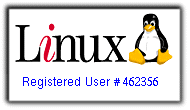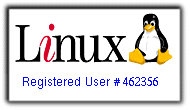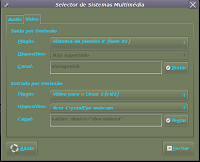
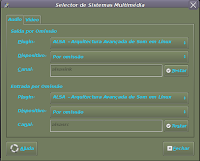
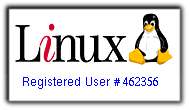
In this part i will show you how to be able to watch videos or turn on your webcam with the desktop effects turned on...
In first of all we go to:
Preferences> Main Menu> and in the preferences area we mark the Multimedia System selector, then in System Tools area we mark Configuration Editor, then we close the window.
Once again on the desktop we go to:
Preferences> Multimedia System Selector and we change the options to:
Audio: (See the example pictures)
In and Out Plugin: Alsa- Advanced Arquitecture of Sound in Linux
We change this in both options in the Audio area.
And in the video area:
In Plugin: X Window System (No XV)
Out plugin: Video for Linux 2 (V4|2)
Device: Acer CrystalEye Webcam
And with this configuration we sould be able to watch videos or start your webcam with the desktop effects on, alltough the webcam doesnt work 100% well but in trying to solve this aswell:)
In Configuration Editor if you want to have the System Icons in your desktop (like in Windows), go to:
Applications> > System Tools> Configuration Editor> Apps> Nautilus> Desktop
And we mark the icons we want to see in the desktop:)
Good Luck!
francisco Jácomo